Instalação do Hyper-V Server
Após fazer o download do Hyper-V Server e gravar o ISO do Hyper-V Server em um DVD, configure a BIOS para boot com DVD. Antes de salvar as alterações, insira o DVD do Hyper-V Server no drive de DVD-Rom. Saia da BIOS, salvando as alterações a seguinte tela abaixo será apresentada.
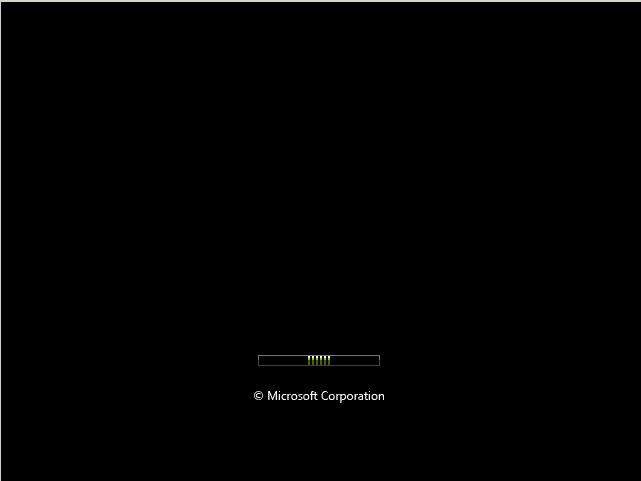
Selecione a Linguagem do produto
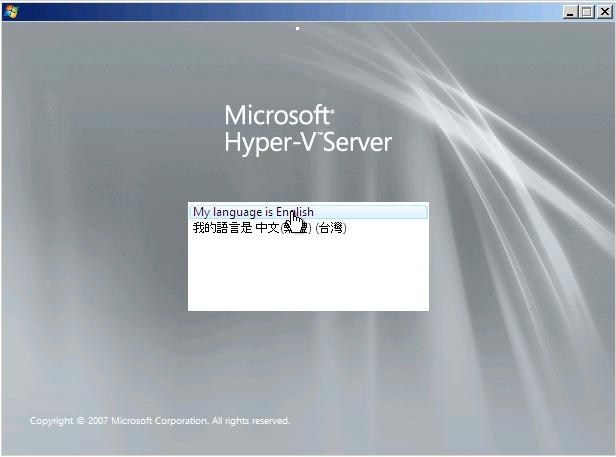
Na próxima tela selecione as seguintes opções:
Language to install: English
Time and currency format: Portuguese (Brazil)
Keyboard or input method: Brazilian ABNT2
Clique em Next.
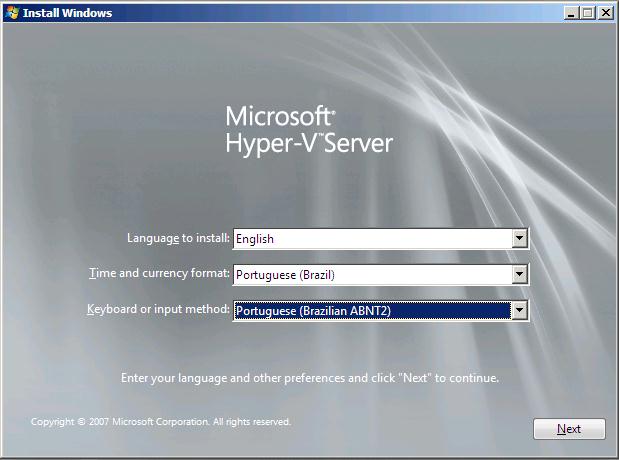
Clique em Install Now.
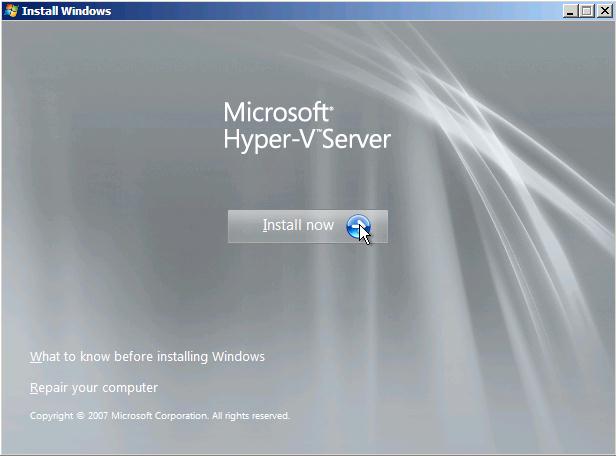
Na tela Please read the license terms, aceite o termo de licença e clique em Next.
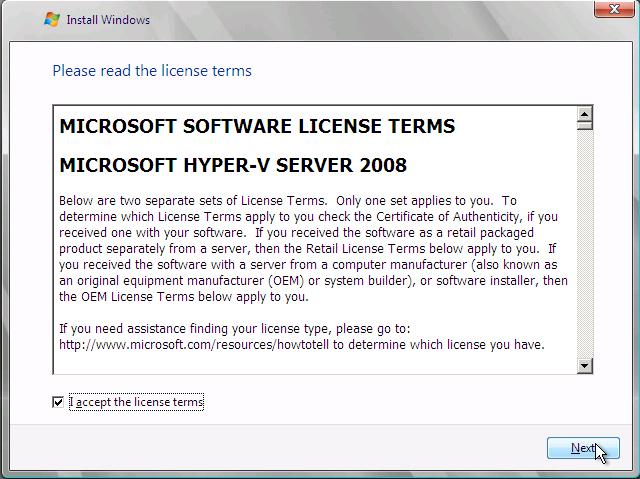
Na tela Wich type of installation do you want? Selecione a opção Custom (advanced).
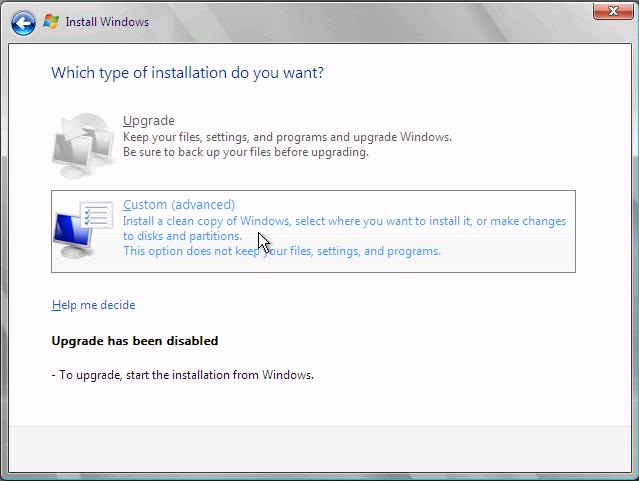
Na tela Where do you want to install Windows? selecione o disco onde o Hyper-V Server deverá ser instalado e clique em Next.
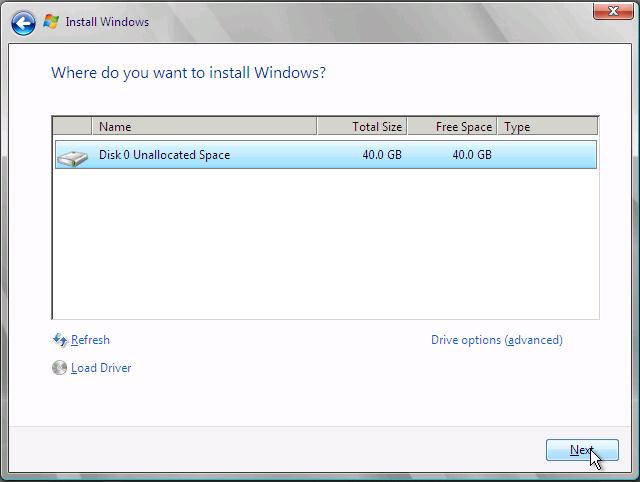
A instalação do Hyper-V Server será iniciada, nessa etapa algumas reinicalizações podem acontecer.
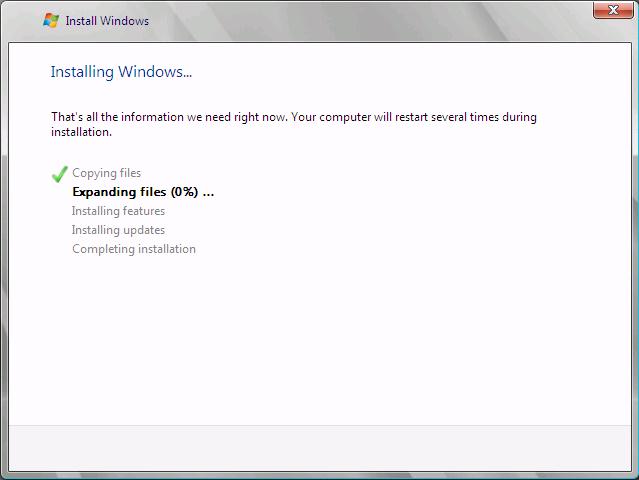
Após concluir a instalação a tela de boas vindas será apresentada, pressione CTRL+ALT+DELETE e selecione Other User.
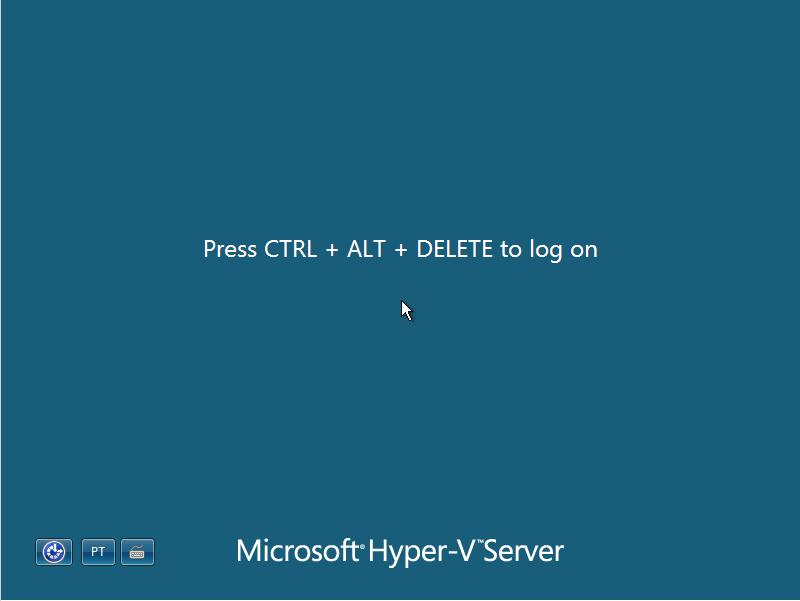
Na tela de logon preencha com a conta Administrator e pressione Enter.
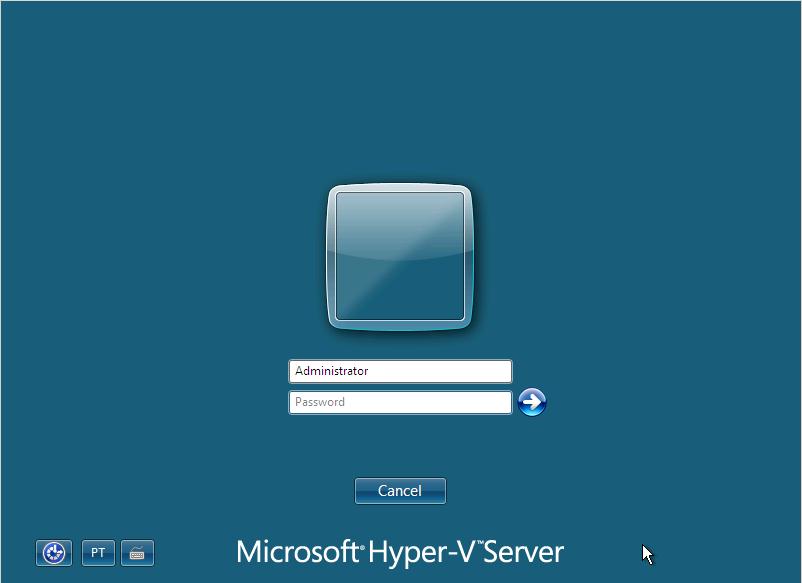
Será apresentado um aviso para alteração de senha, clique em OK.

Crie uma senha obedecendo a requisitos de complexidade, (Ex: P@ssw0rd) e pressione Enter.
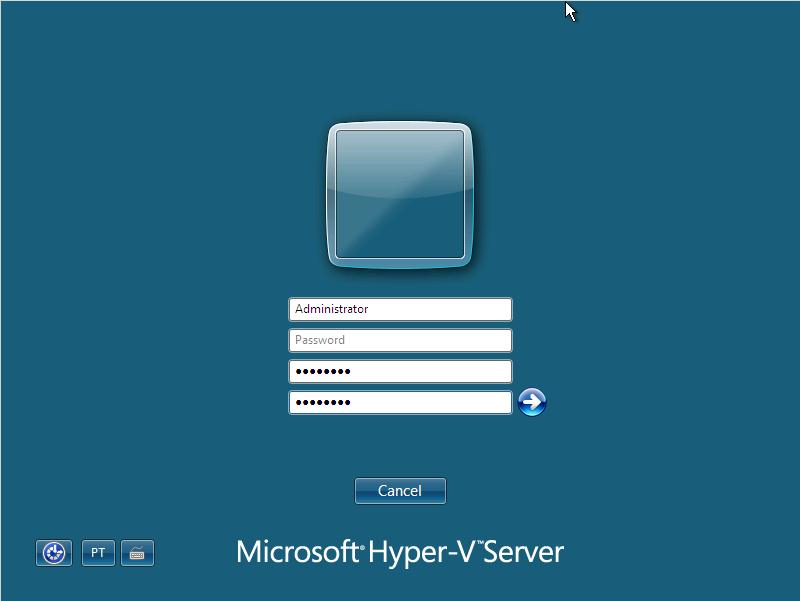
Na tela Your Password has been changed clique em OK.
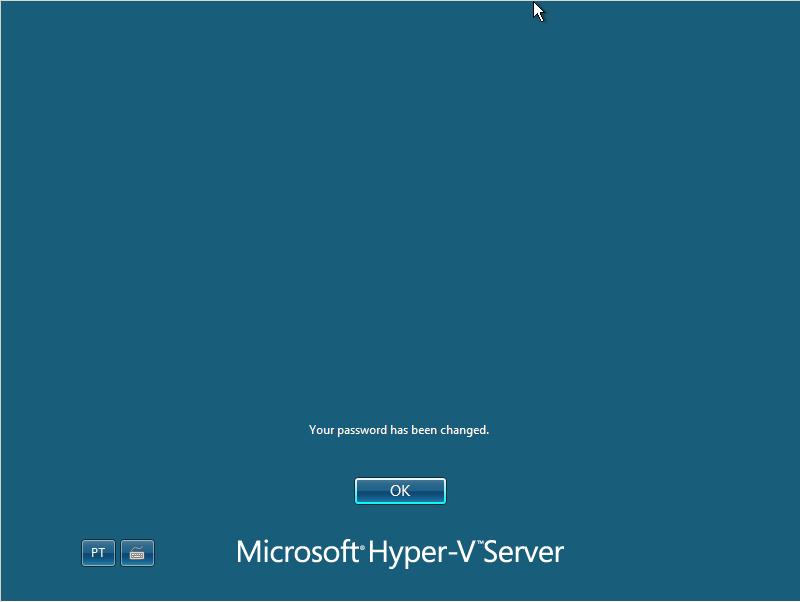
O Hyper-V Configuration será apresentado ( caso não seja apresentado altere o caminho para a pasta do sistema, C:\windows\system32, digite hvconfig.cmd) nele temos 13 opções:
1 Domain/Workgroup: Altera a participação do servidor de grupo de trabalho para domínio.
2 Computer Name: Altera o nome do computador.
3 Network Settings: Configura as opções de rede e protocolo TCP/IP.
4 Add Local Administrator: adiciona um usuário como administrador do servidor.
5 Windows Update Settings: Configura as opções do Windows Update.
6 Download and Install Updates: Baixa e instala updates manualmente.
7 Remote Desktop: Habilita e desabilita a Área de Trabalho Remota.
8 Regional and Language Options: Ajusta as configurações Regionais e linguagem.
9 Date and Time: Ajusta as configurações de data e hora.
10 Log Off User: Executa log off da conta de usuário.
11 Restart Server: Reinicia o Servidor 12 Shut Down Server: Desliga o Servidor.
13 Exit to Command Line: Fecha o Command Line do Hyper-V Configuration.
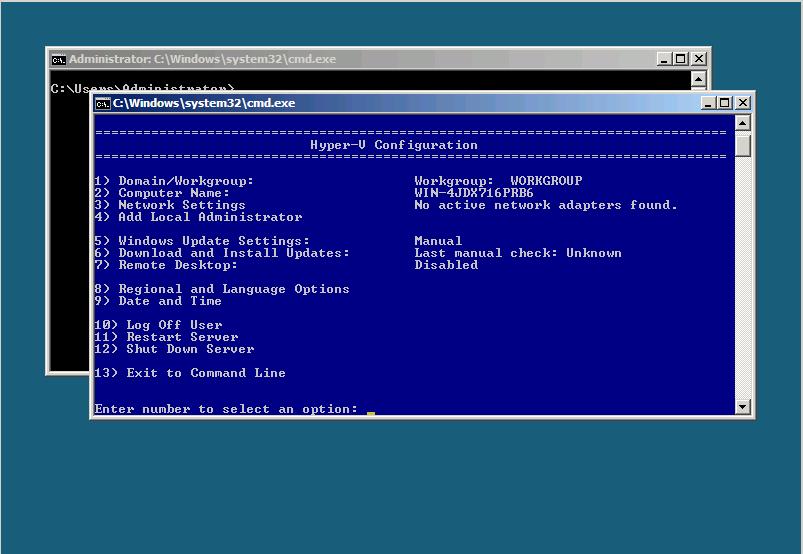
Altere o nome do computador, selecione a opção “2″ e aperte Enter.
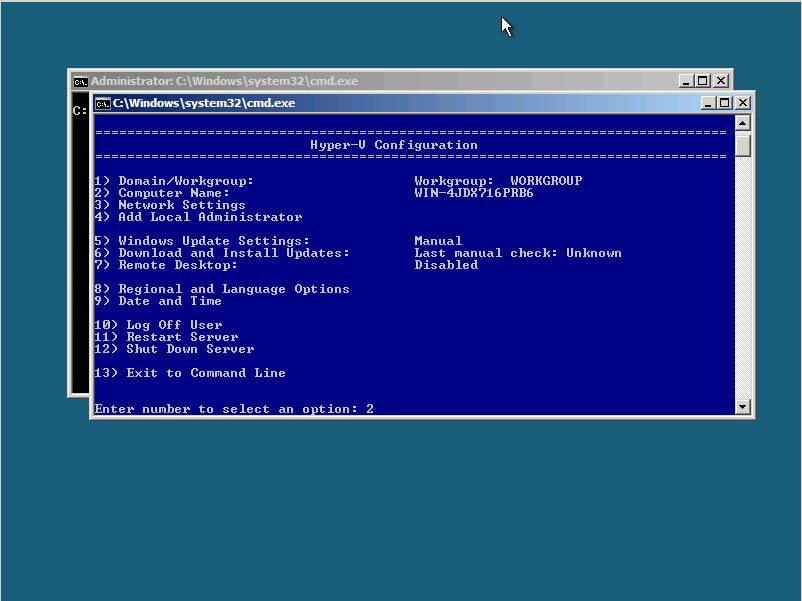
Forneça o novo nome do seu Hyper-V Server (Ex: SRVHYPER-V) de pressione Enter.
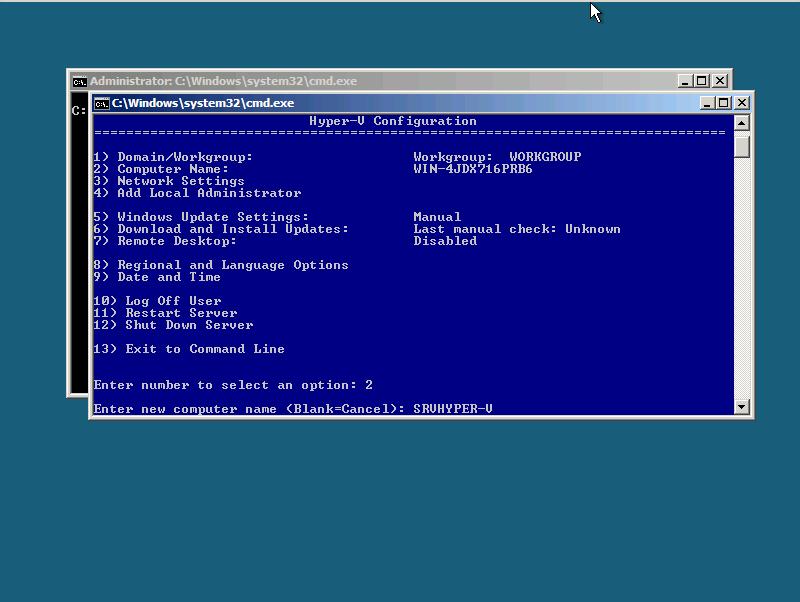
Na tela Computer name clique em OK.
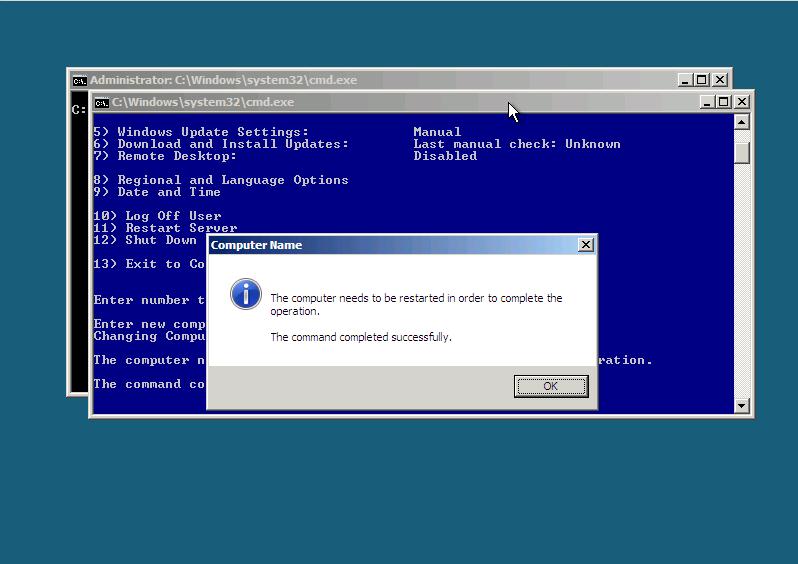
Na tela Restart clique em Yes.
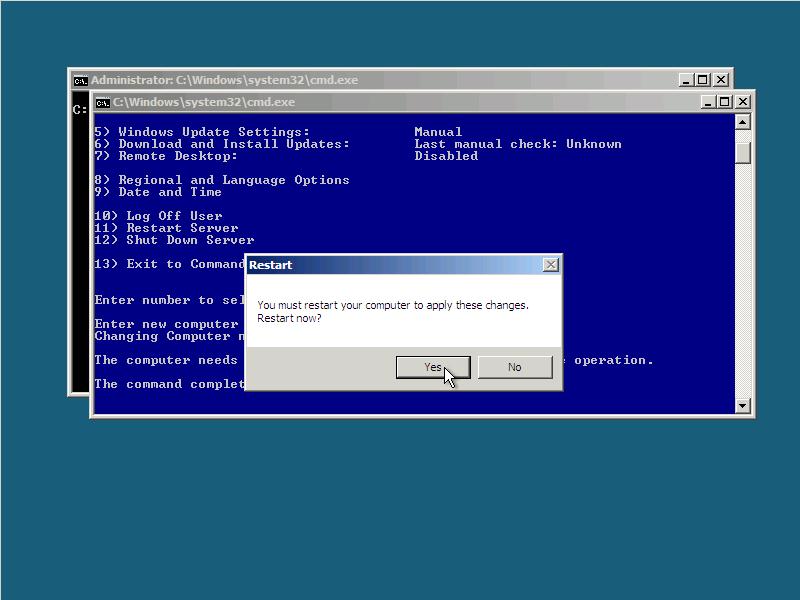
Aguarde o reinicio do servidor e faça log on com a conta Administrator.
De volta a tela do Hyper-V Configuration configure um endereço IP estático para o servidor, selecione a opção “3” e pressione Enter.

Neste momento escolha a placa de rede a ser configurada, utilize o numero atribuído a placa na opção Index# para fazer referencia a placa de rede. Como temos somente uma placa de rede fornecemos o parâmetro “1” e pressione Enter.
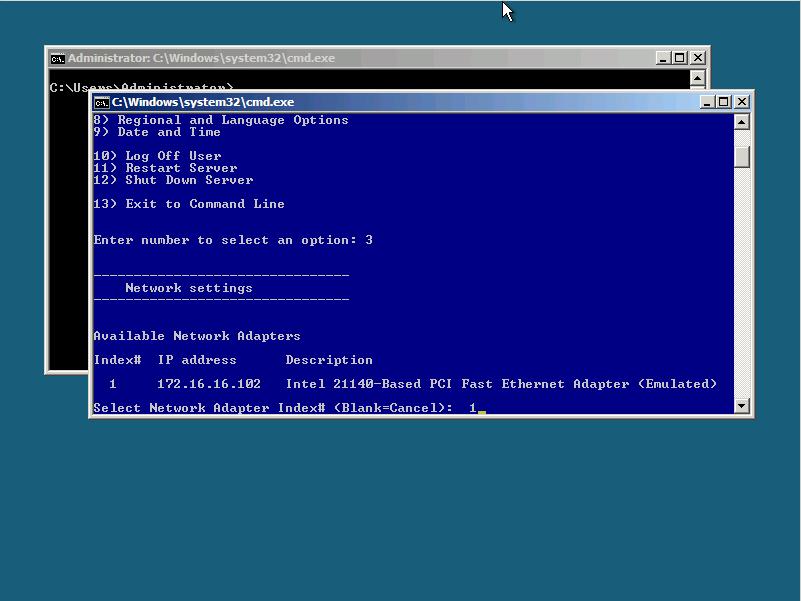
Agora é apresenta as opções para configuração de endereço IP e servidores DNS, para configurar o endereço IP estático forneça o parâmetro “1” e pressione Enter.
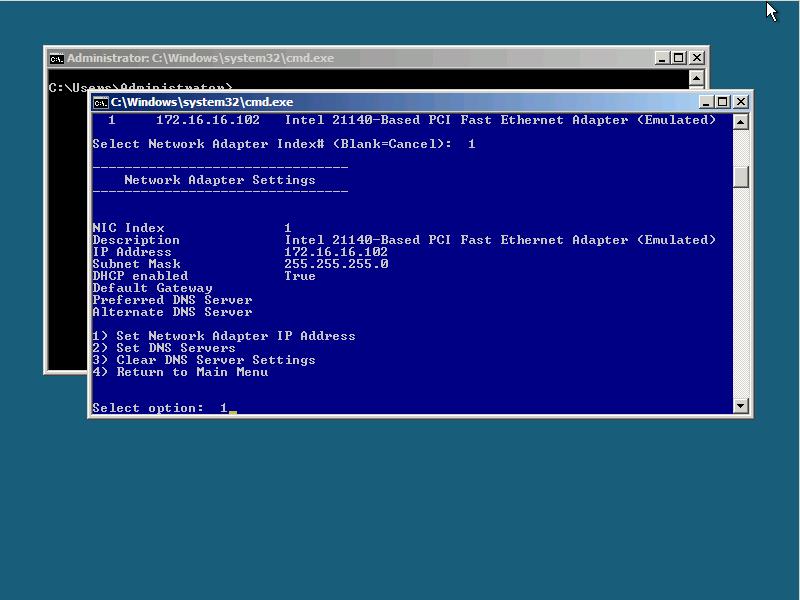
Forneça o parâmetro “S” para configurar o IP estático e pressione Enter, forneça o endereço IP que deseja atribuir ao Hyper-V Server e pressione Enter novamente.
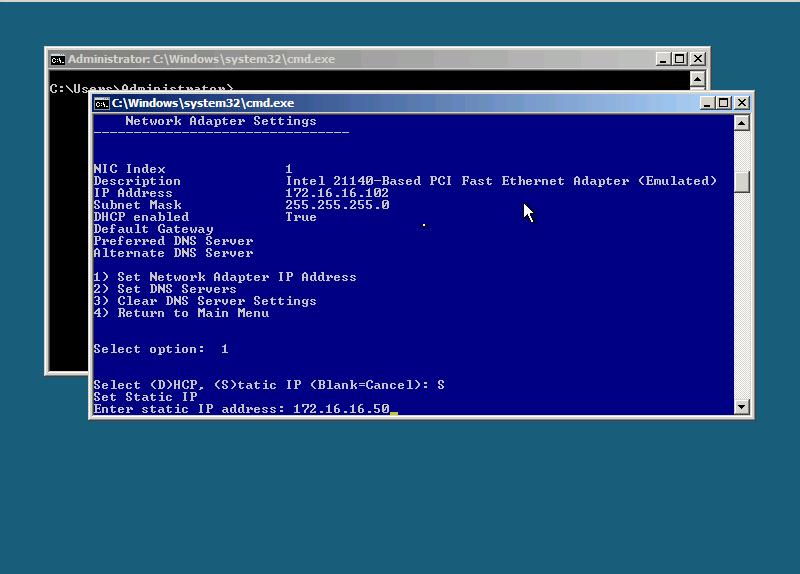
Forneça a mascara de rede para o endereço IP estático e pressione Enter.
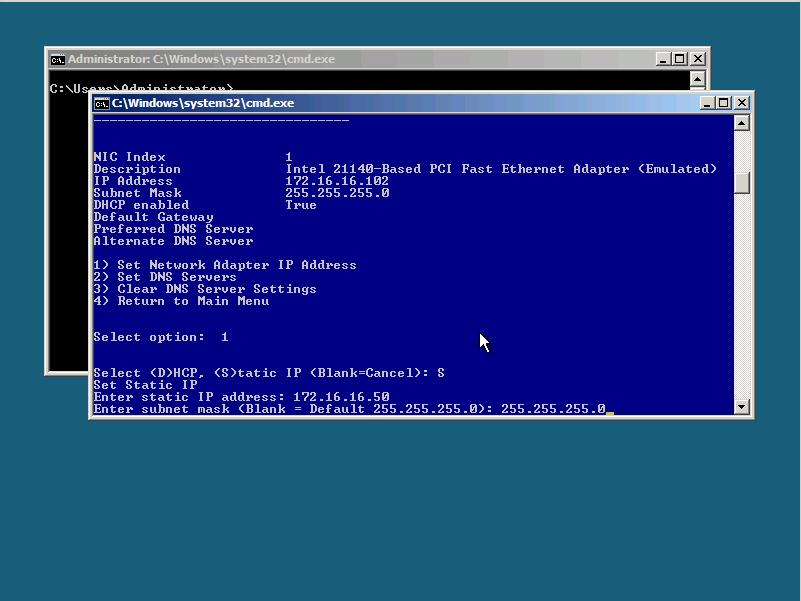
Forneça o endereço do default gateway da sua rede e pressione Enter.
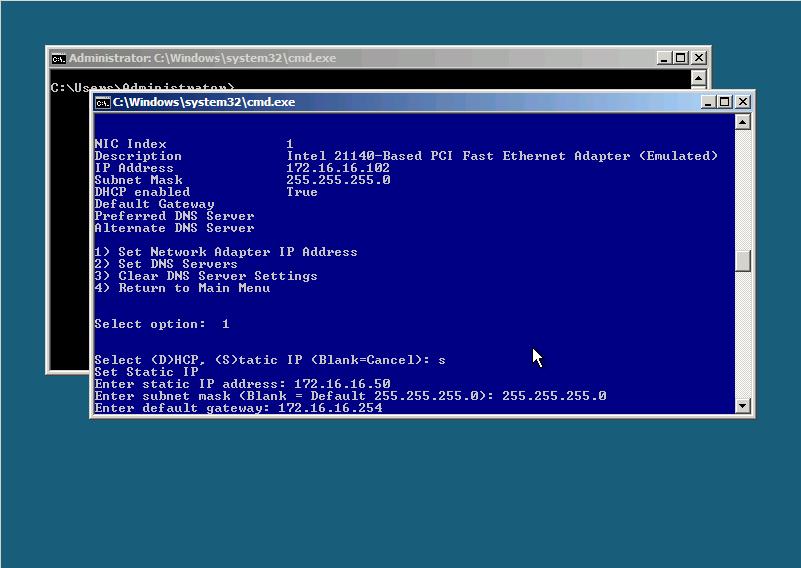
De volta a tela de configurações da placa de rede, configure o servidor DNS da sua rede, para isso forneça o parâmetro “2” e pressione Enter.
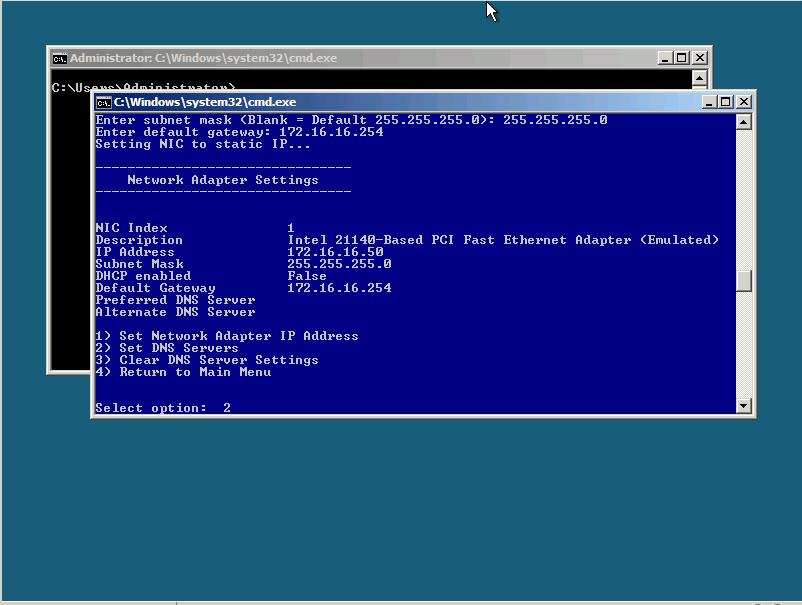
Forneça o endereço IP do servidor da sua rede e pressione Enter.
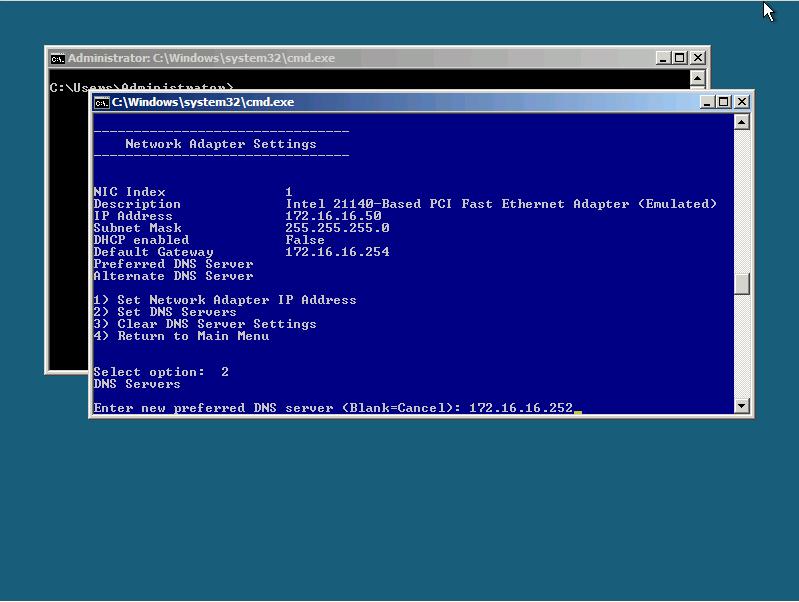
Na tela Network Settings clique em OK.
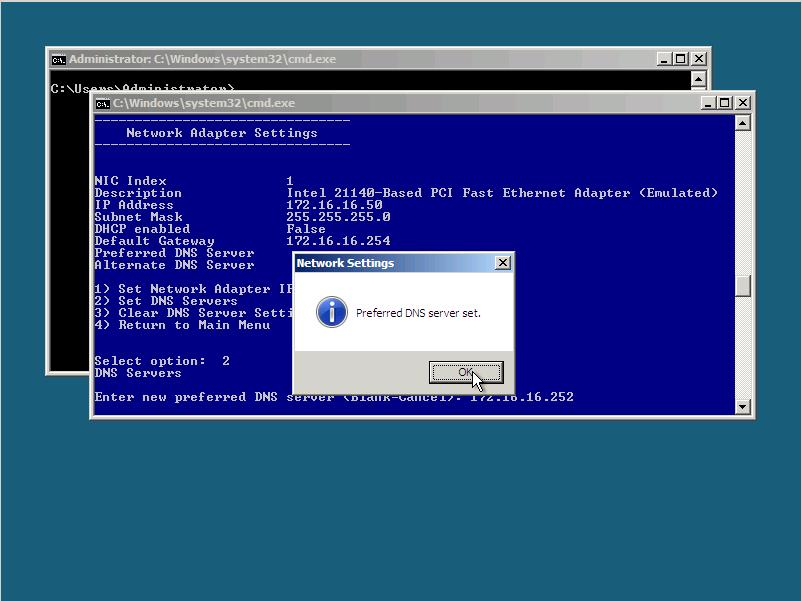
Caso exista forneça o endereço IP do servidor DNS secundário da sua rede e pressione Enter, se não existir apenas pressione Enter.
Agora forneça o parâmetro “4” e aperte Enter, para retornar ao menu de configuração do Hyper-V Server.
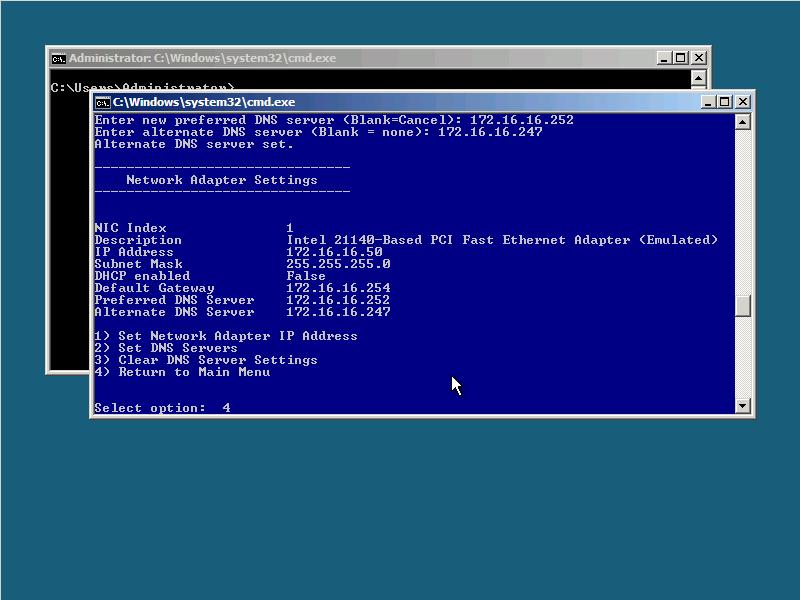
Configure o Windows Update para fazer atualizações automáticas, para isso forneça a opção “5” e pressione Enter.

Forneça o parâmetro “A” para atualizações automáticas e pressione Enter.
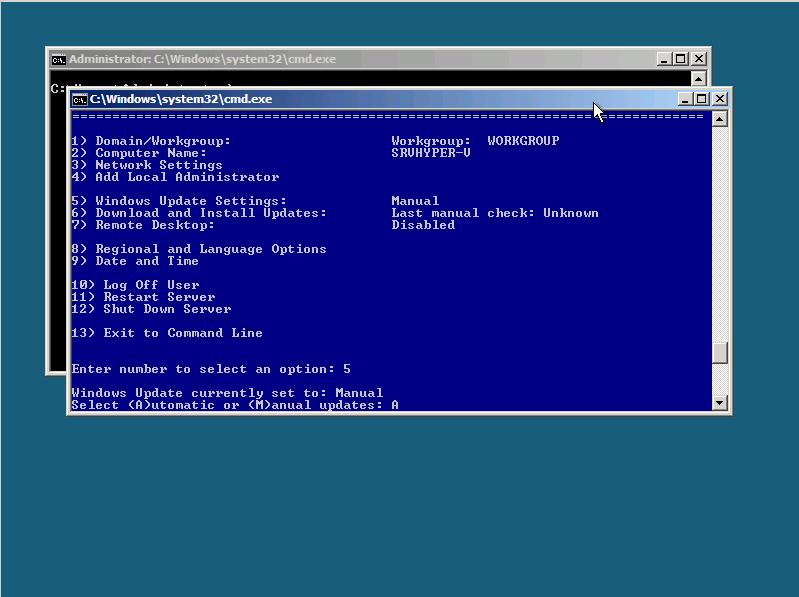
Na tela Update Settings clique em OK.
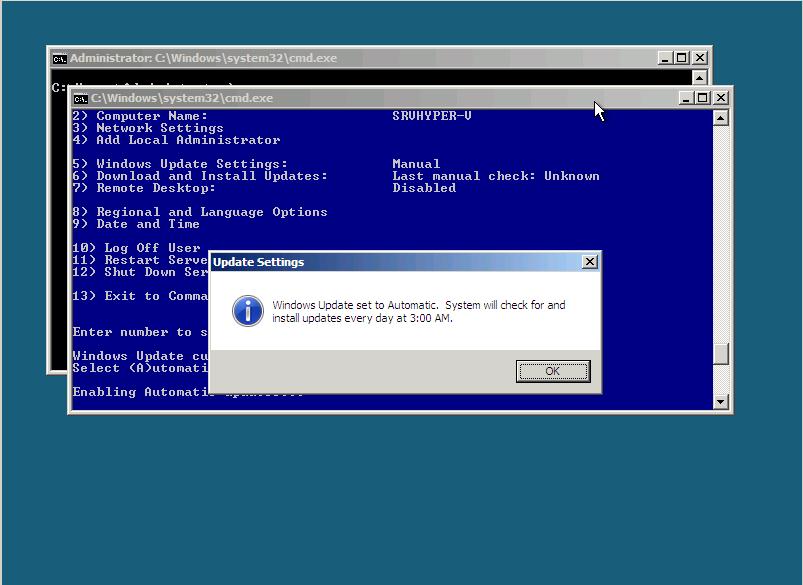
De volta ao Hyper-V Configuration verifique manualmente se há atualizações disponíveis para o Hyper-V Server, selecione a opção “6” e pressione Enter.
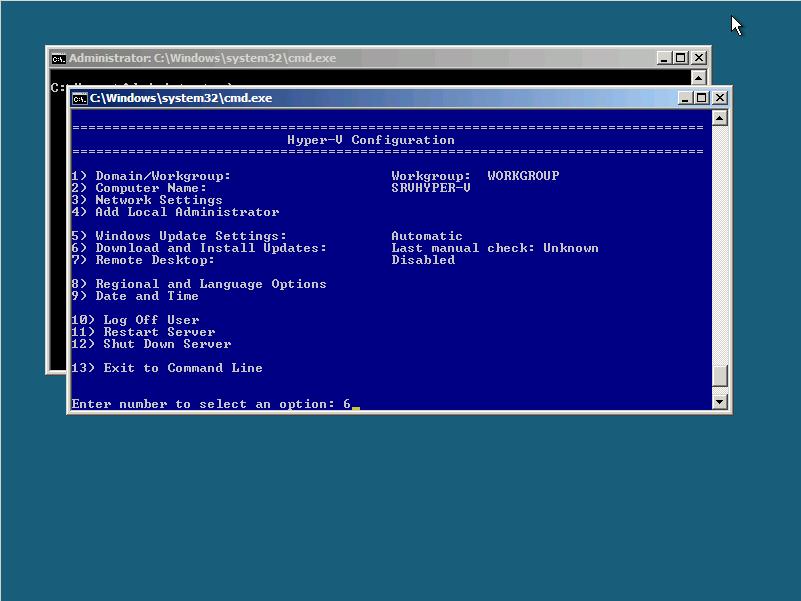
O Hyper-V Server se conectará ao site do Windows Update através do default gateway da sua rede.
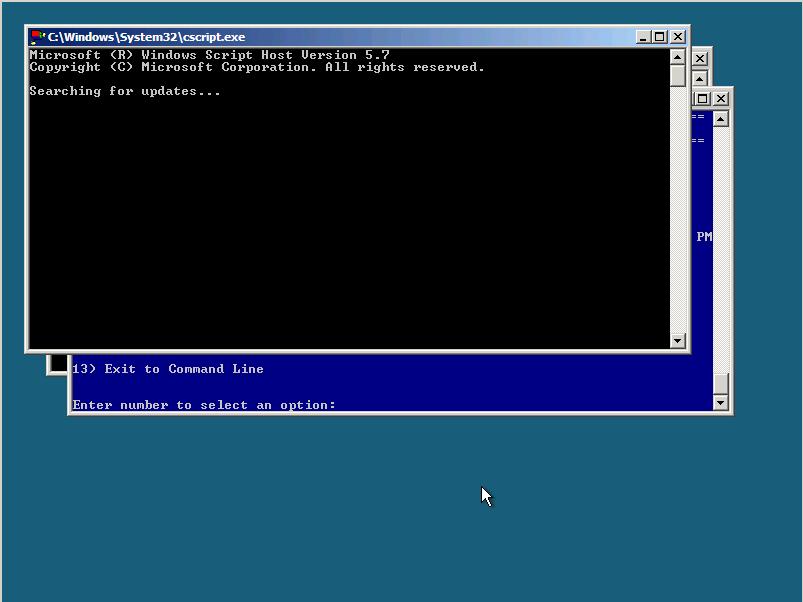
Ao encontrar as atualizações você será perguntado se deseja instalar naquele momento, forneça o parâmetro “Y” e pressione Enter.
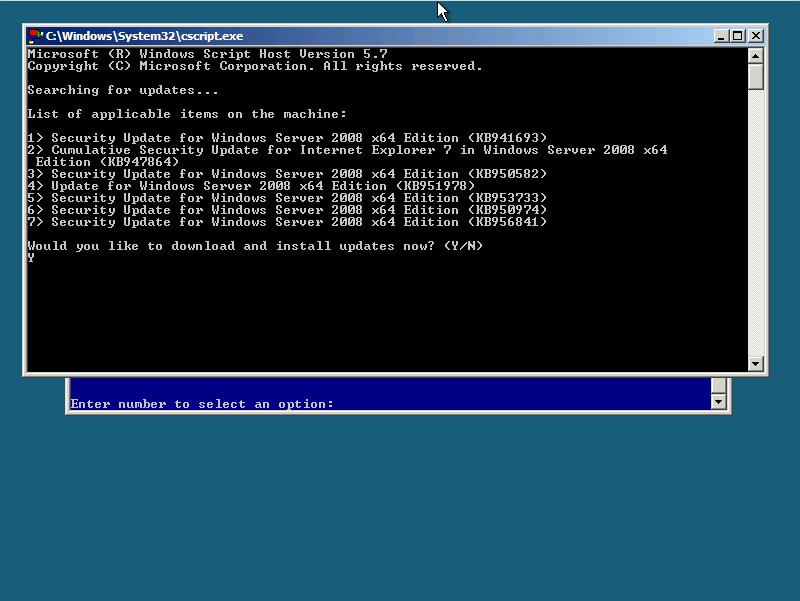
As atualizações começarão a ser baixadas e instaladas.
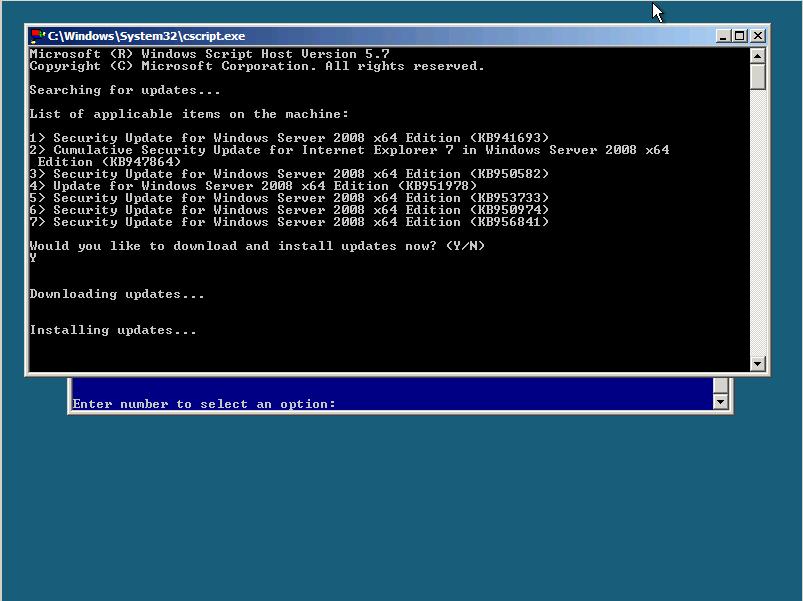
Após instalar as atualizações Hyper-V Server será reiniciado, faça log on novamente com a conta Administrator.
Habilite a Área de Trabalho Remota (RDC), selecione a opção “7” e pressione Enter.
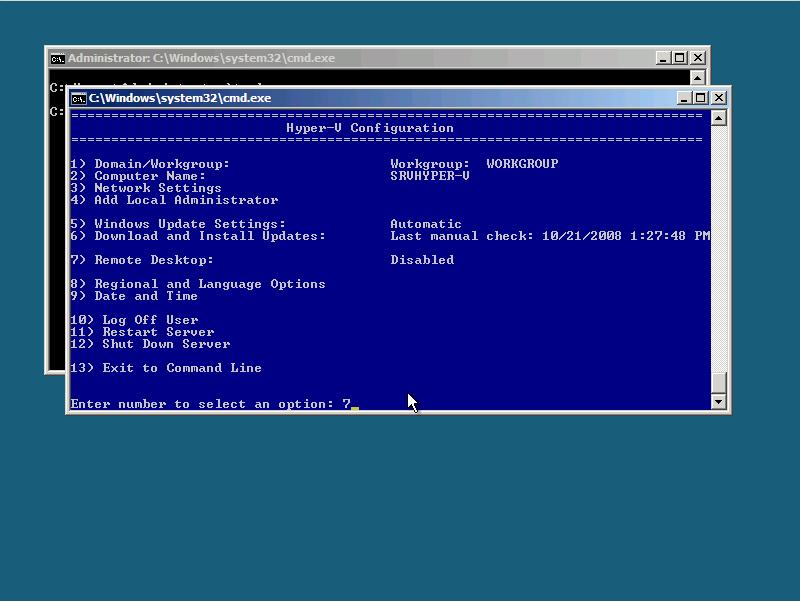
Para habilitar o RDC forneça o parâmetro “E” e pressione Enter.
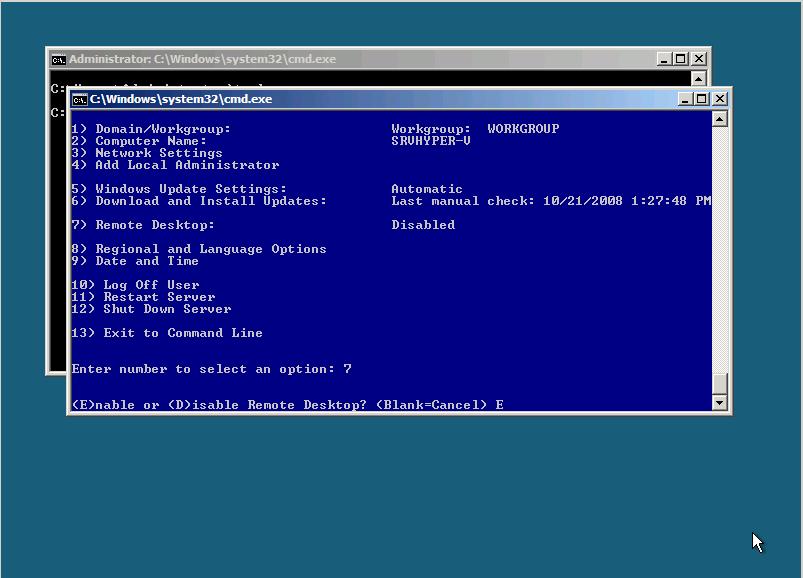
Agora selecione o nível de autenticação do RDC, para maior segurança forneça o parâmetro “1” e pressione Enter. (Caso queira usar um nível menos de segurança forneça o parâmetro “2”).
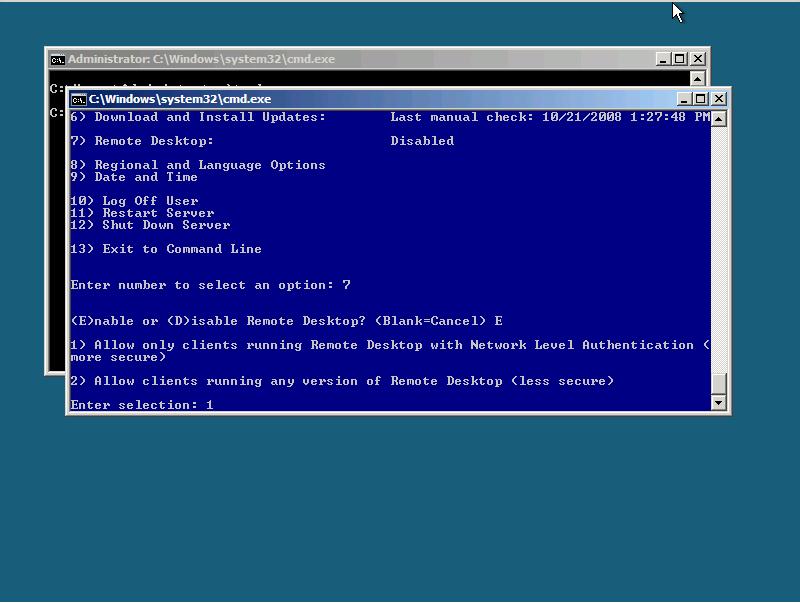
Na tela Remote Desktop clique em OK.
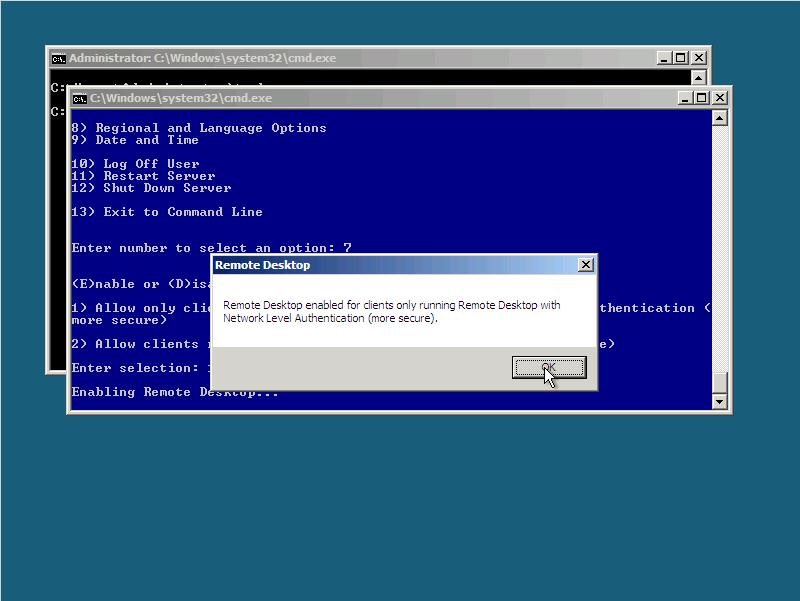
Alterne para a janela do cmd.exe que está logo atrás da janela do Hyper-V Configuration e execute os seguintes comandos:
Para criar uma regra no firewall liberando o RDC:
netsh advfirewall firewall set rule group=”Remote Desktop” new enable=yes
Para criar uma regra no firewall liberando a Administração Remota:
netsh advfirewall firewall set rule group=”Remote Administration” new enable=yes
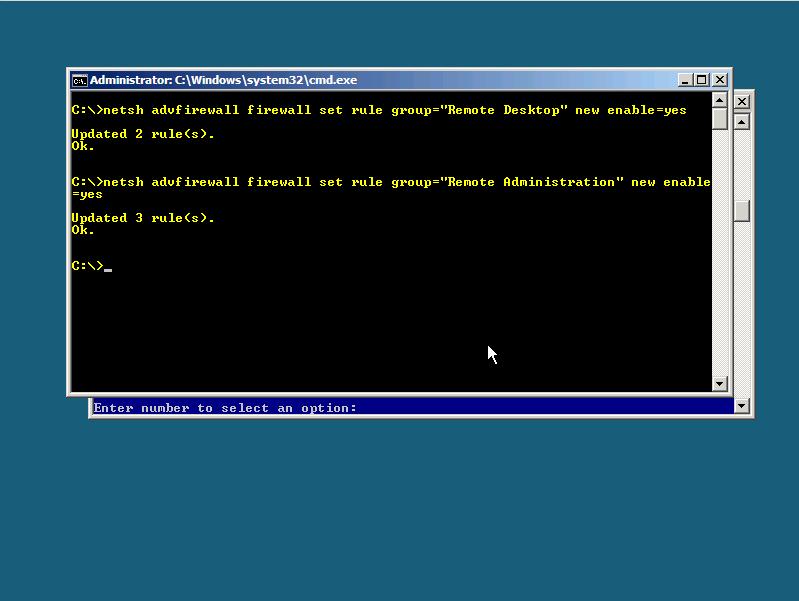
De volta ao Hyper-V Configuration, torne o servidor membro do seu domínio, para isso selecione a opção “1” e pressione Enter.
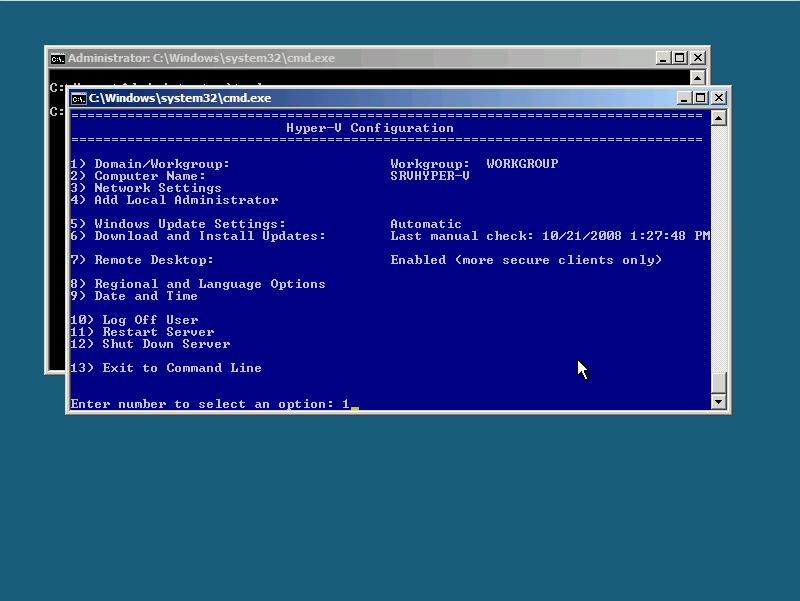
Para tornar o servidor membro do seu domínio forneça o parâmetro “D” e pressione Enter.
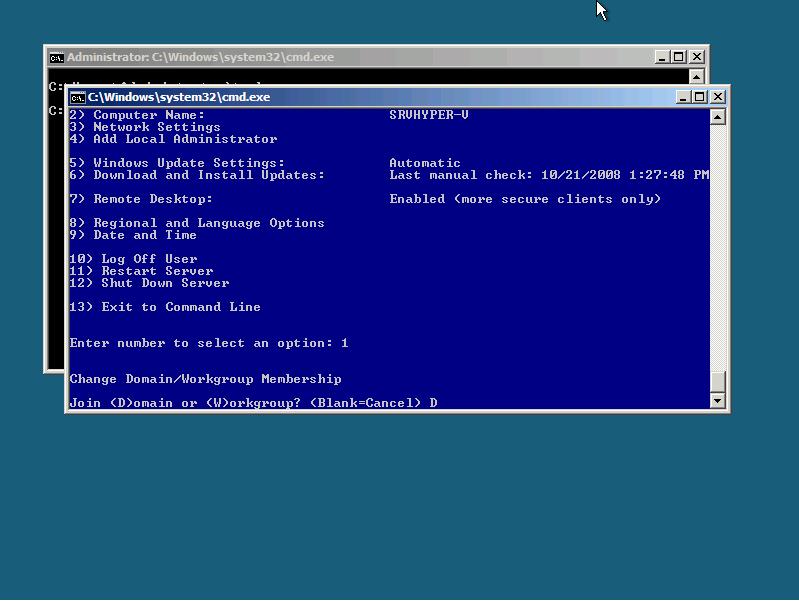
Agora forneça o FQDN do domínio da sua empresa (Ex: “seudominio.com.br”) e pressione Enter.
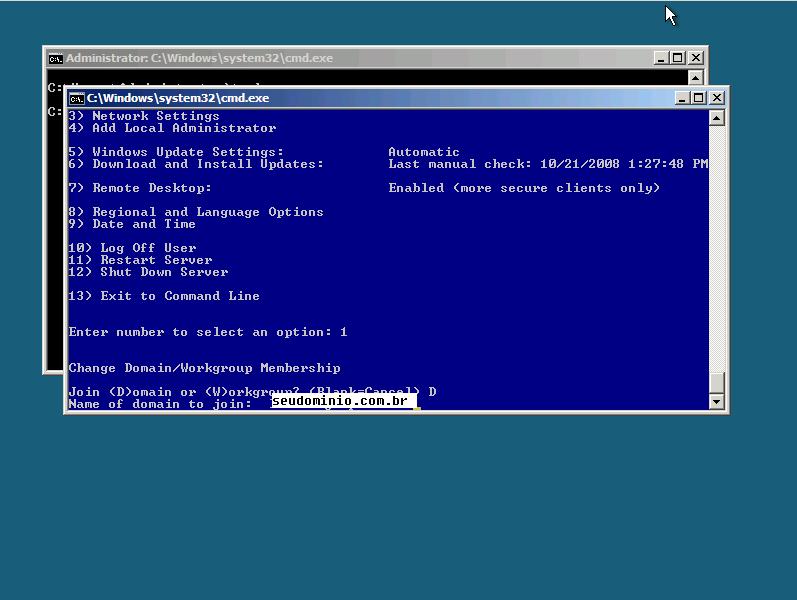
Forneça um usuário e senha com os direitos apropriados e pressione Enter.
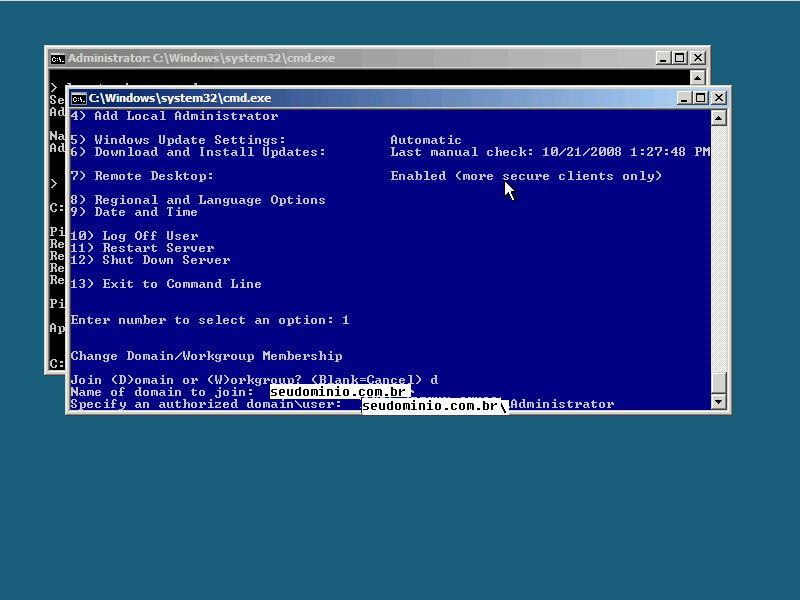
Forneça a senha da conta de usuário e pressione Enter.
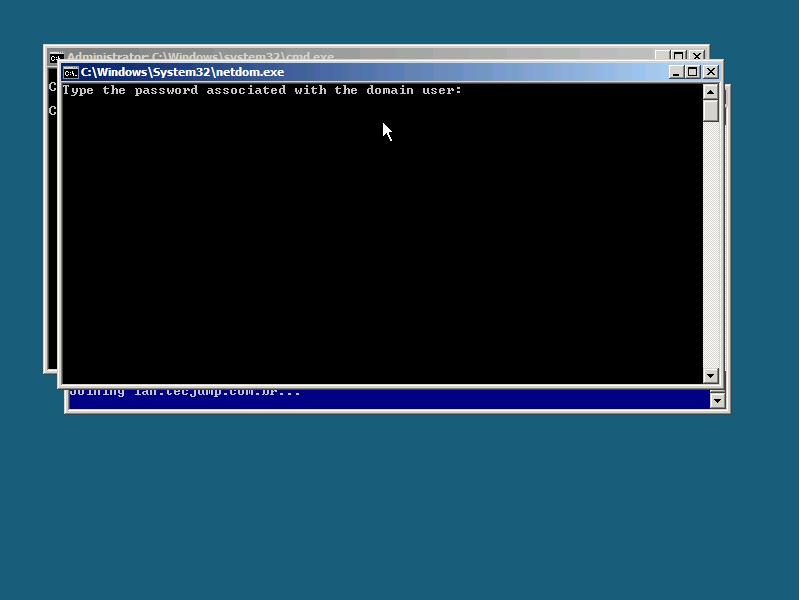
Na tela Join Domain clique em “Yes”.
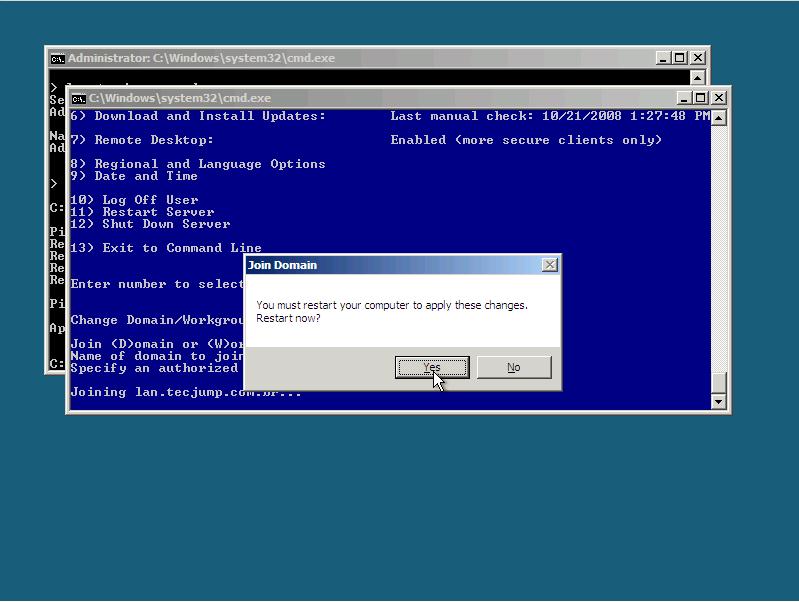
O Hyper-V Server será reiniciado.
Faça download do Gerenciador Remoto do Hyper-V e instale no seu Windows Vista. Após a instalação Ir em Iniciar / Executar / e digite a seguinte linha de comando:
runas.exe /user:seudominioAdministrator “mmc”
Iinforme a senha da conta Administrator quando necessário. Na Console1 – [Raiz do Console]MMC selecione Arquivo e clique em Adicionar/remover snap-in…

Na tela Adicionar ou Remover Snap-ins selecione a Snap-in Gerenciador Hyper-V clique em Adicionar e depois em OK.
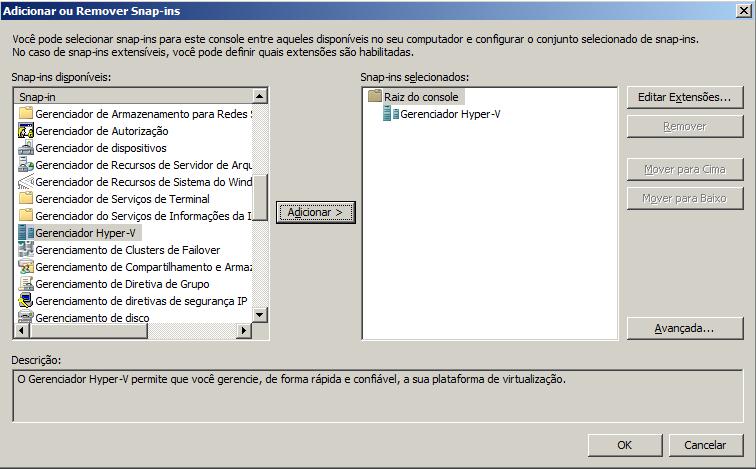
Selecione o Gerenciador do Hyper-V clique em Ação e depois em Conectar ao Servidor.
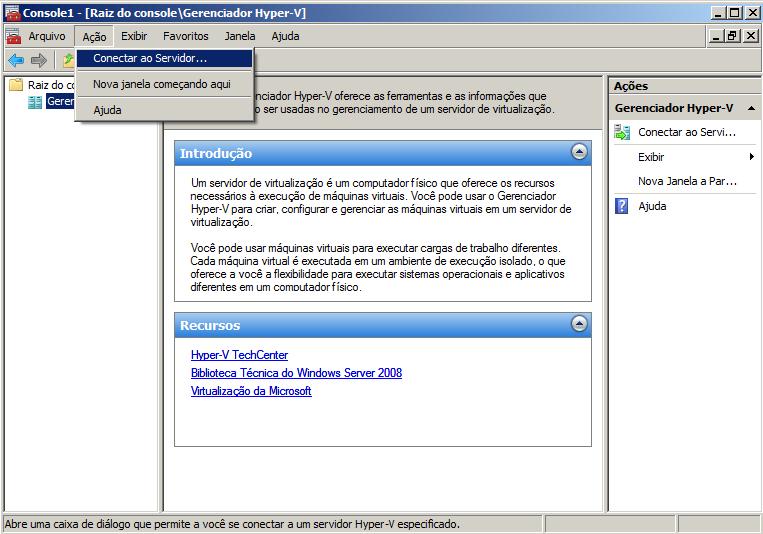
Na tela Selecionar Computador digite o nome do seu Hyper-V Server e clique em OK.
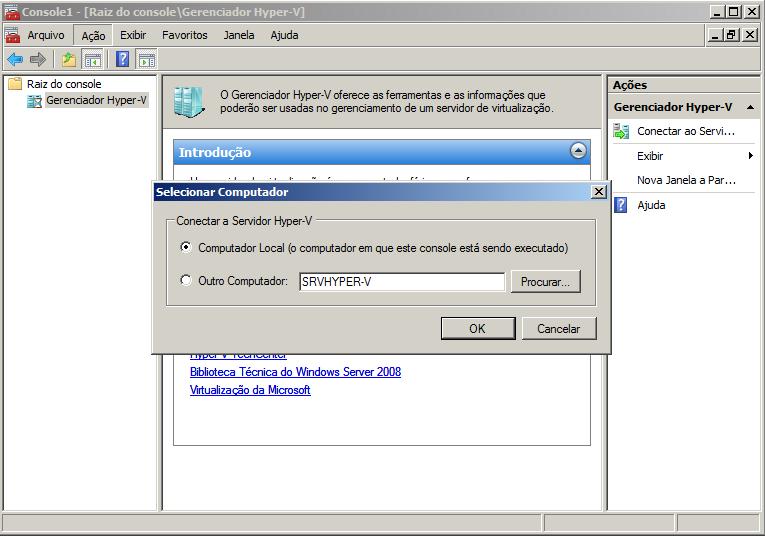
O Hyper-V Server está instalado, atualizado, configurado e pronto para hospedar maquinas virtais.
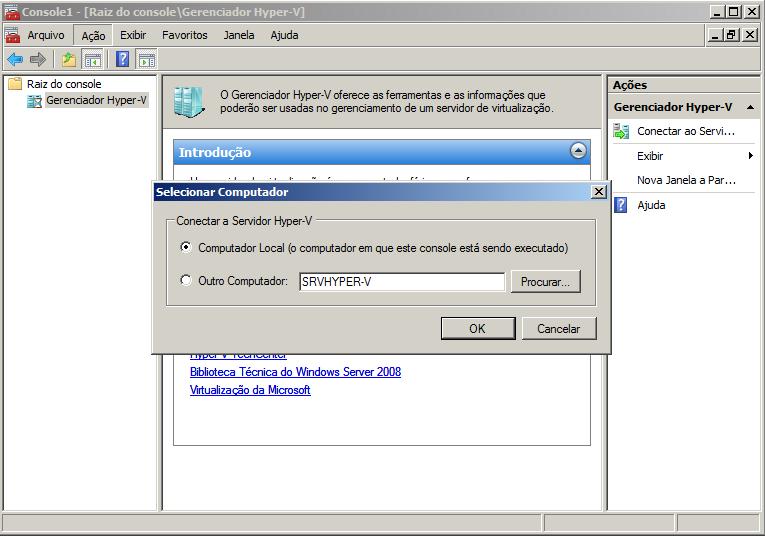
Você já pode se conectar remotamente da sua estação de trabalho Windows Vista, através do Gerenciador Remoto do Hyper-V e começar a trabalhar e desenvolver todo seu potencial com maquinas virtuais.




Nenhum comentário:
Postar um comentário